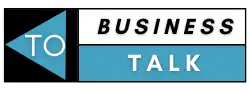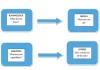Do you want to free up memory on your Mac?
You’re not alone. In fact, there are over 100 million people who use a Mac and they all have the same problem – too little memory! We know that freeing up memory is an important step in making sure your computer runs smoothly and efficiently.
We also know that feeling when everything seems to be going wrong on your computer. It can be frustrating and stressful.
But don’t worry! There’s good news.
There are easy ways to free up memory on a Mac and make it run faster again. Keep reading to see the 10 steps for how to free up memory on Mac.
1 – Restart Your Mac
Whether your computer is low on memory space because of a full hard drive, too many apps open, or too little RAM, restarting it can help return things to normal. You’ll know that restarting has worked when you see the beach ball cursor spinning in the corner stop. Once it does, your computer will have had time to complete any random tasks and free up some extra memory for use by opening applications.
2 – Quit Memory-Heavy Apps
If quitting all your open apps doesn’t work, try quitting some of them individually. This might sound counterintuitive, but this process actually frees up more resources than closing the app normally would since X won’t have to load a clean version for you to use next time. Right-click the icon on your dock and select Quit to close an app normally, or hold Command and Option when clicking Quit to force-quit them without a clean launch next time.
3 – Clean Out the Disk Cache
If quitting apps doesn’t do enough, try clearing some of what’s left in your Mac’s memory by cleaning out its disk cache. This is only necessary if you’re planning on using iPhoto, Photoshop, or another resource-heavy application. As with emptying the trash, this process deletes any temporary files that these programs might be using before they moved into your computer’s long-term memory (RAM). Drag one of these into your Applications folder and move them to the trash. When you open them, a dialog box will ask if you want to download a new copy, so simply click Continue.
4 – Update Your App Software
If nothing seems to be working and your Mac still feels sluggish after restarting it, try updating the software for each of your apps. Most app developers release updates that optimize their programs’ performance for newer Macs, with some even tailoring them exclusively for newer Macs that come with specific features like Siri or Apple Pay. For both iOS and macOS apps, check the Updates tab in the App Store (the one with an A on it), where they’ll be automatically listed if available; select “Update All” when finished. Keep an eye out for major upgrades, as they often include additional features that are useful for optimizing your Mac’s memory.
5 – Transition to an SSD Drive
If you’re planning on buying a new computer anyway, consider transitioning to an SSD drive. These come with significantly more storage space than regular hard drives, but they also have faster read/write times and are better at multitasking because of their instant-on abilities. It is important to note that after upgrading your MacBook with an SSD it will not be possible to upgrade the RAM any further due to how the technology works alongside each other.
6 – Move Your Data to an External Drive
If you don’t want to invest in a new computer or rely on external hard drives, consider moving some of your data onto an external drive. It is possible to store certain files such as movies, photos, and music on an external hard drive so that they won’t take up room on your boot disk. To learn more about how to move your data, follow the steps in this tutorial by Macworld
7 – Clear Out Your Downloads Folder
If you’re running out of space and don’t want to delete any files or buy a new computer, consider clearing out your downloads folder. This probably contains old versions of apps and programs that no longer work with newer operating systems anyway; most people would never need them. If you do need any of these files again, make sure they’re moved somewhere else before deleting them from here. When finished, empty the trash by right-clicking on its icon in the dock and selecting “Empty Trash.”
8 – Change File and Folder Views
If you’re still running out of Mac Memory space, consider changing the way your files are displayed. Click on Finder in your Dock, then click on View in the Menu bar. From here, select either “Icon” or “List”, depending on which one will show more. For folders, this means list view allows for better management of multiple copies of the same file while Icon view is better for getting an overview of all the contents of a folder.
9 – Delete Unnecessary Files
If you need to free up even more space, consider deleting unnecessary files. This may include old system files that can be reinstalled from your original discs, apps you no longer use, or old copies of files from your Downloads folder. It may be helpful to create a new folder for these files on an external hard drive so that they can still be restored if necessary, but also easily deleted when finished.
10 – Empty Your Trash
Finally, make sure your trash is empty! This should allow you to continue using your computer without any memory problems for a while longer at least until it is time to do a full system reinstall anyway. In the meantime try running each app one by one in Activity Monitor to find out which ones are causing your Mac’s memory usage problems. Feel free to share this tutorial with friends and family who might need some help freeing up their Macs’ memory space.
Go here if you feel your Mac is suffering from a Monterey memory leak.
How to Free Up Memory On Mac
If you’ve ever had a computer freeze or an application crash because the system is running out of memory, you know how frustrating it can be. But we these simple tips on how to free up memory on mac, you won’t have that problem again! If you like more help on how to check memory on a Mac, or everything you need to know about getting a Mac memory upgrade, please check out our blog!